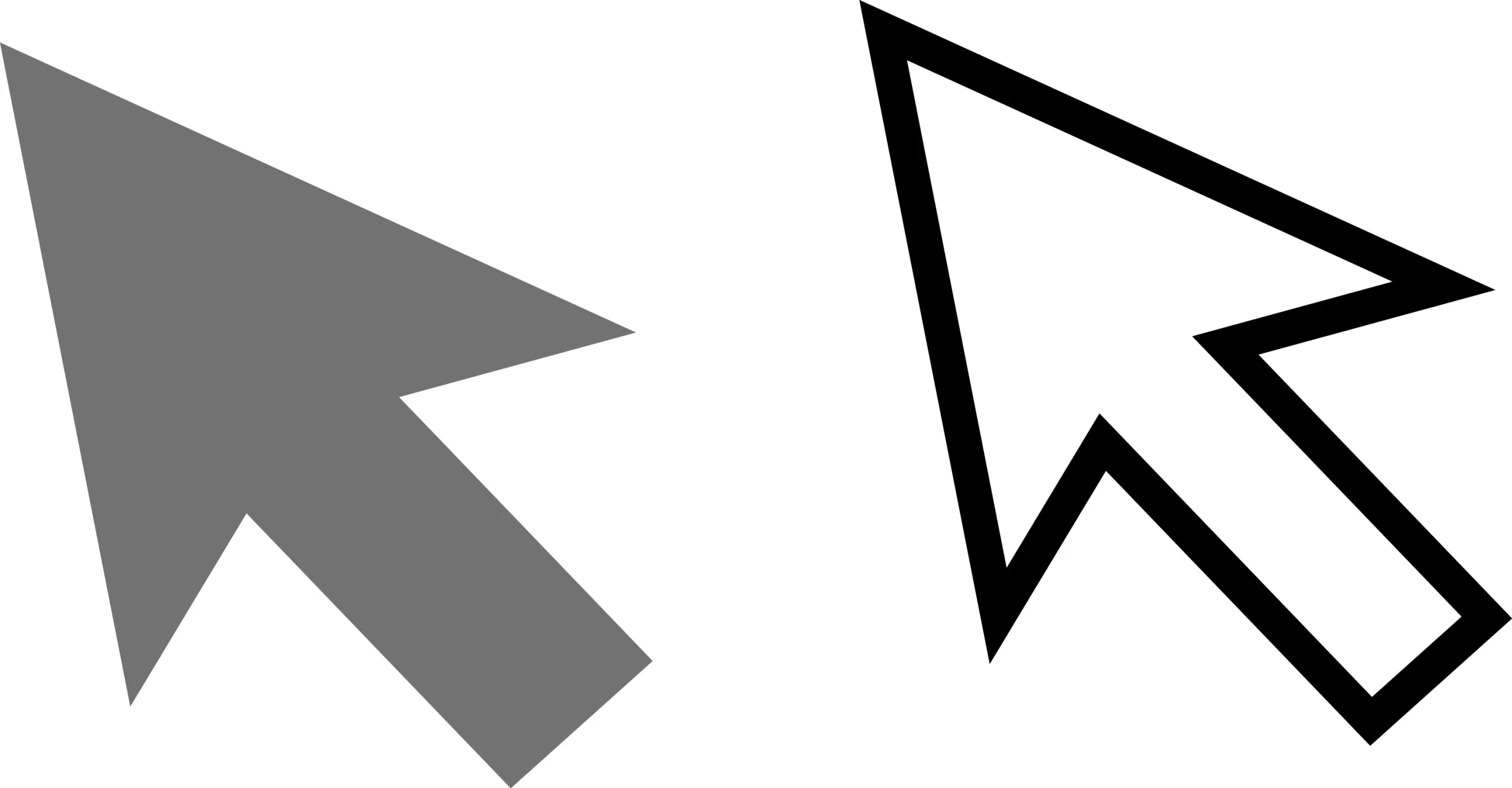今回は以前予告していたマウスジェスチャーの設定方法を重い腰を上げて解説する。BetterTouchToolが数百円で使える情報も書いているのでそれも解説する。
前回の記事はこちら
ちなみに、BetterTouchTool(以下BTT)はmac向けのソフトなのでwindowsの設定方法を知りたい人は申し訳ないが、他のサイトをあたってほしい。
目次
BetterTouchToolとは

BTTについて前回解説したが一応解説しておくと、macのカスタマイズ幅が大幅に増えるソフトだ。例えば、最近廃止されたTouchBarのカスタマイズや好みのウィジェットの作成が行えたり今回解説するマウスジェスチャーの設定など幅広い設定が行える。
BTTを数百円で使う方法
この方法でBTTを使う人に向けて書いておく。マウスジェスチャーを知りたい人は飛ばしてほしい。
今回教えるのはBetterSnapToolのおまけを使う方法だ。
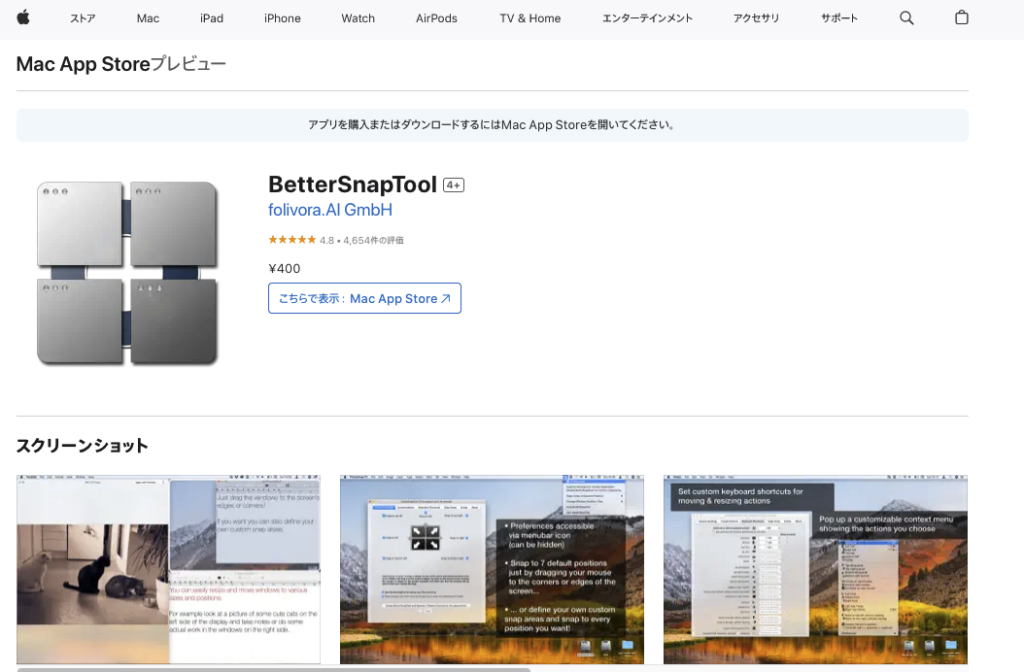
BetterSnapTool(以下BST)というのは名前からわかる通りBTTの制作チームが作ったソフトだ。Winなら当たり前にできる「ウィンドウを上にドラッグすると全画面表示」というようなちょっとした事ができる。
このような「ウィンドウのちょっとしたこと」はフリーソフトの「Rectangle」というのがあるので気になる人は調べてほしい。
ちなみにBTTにBSTの機能は入っているのでライセンス取得次第アンストしても構わない。
方法を教える前に注意点を伝える。
注意点
今回伝えるのは1年間のライセンスを手に入れる方法だ。
BTTのライセンス方式というのが少し特殊で1年間のライセンスを取得すると、1年間のアップデートサポートが行われ、1年がすぎるとアップデートサポートが行われなくなる。
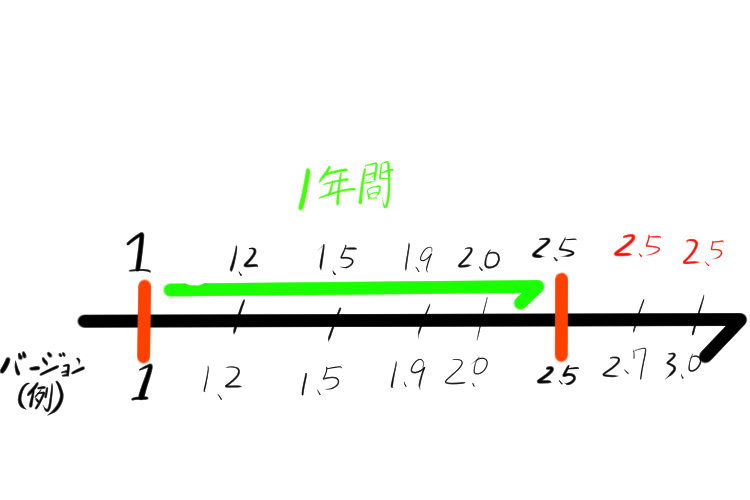
ややこしいので上の図で説明する。左側の赤線が購入時のバージョン、右端の赤線が購入から1年後を表している。購入から一年はバージョン1から1.2、1.5…とアップデートがされる。
購入から1年が経つとサポートが終了する。サポート終了した際のバージョンが2.5ならその後も2.5を使い続ける事ができるのが特殊なところだ。
一方、サポート終了後の2.7や3.0を使うことは出来ない。
つまり3.0で新しいmacOSに対応したとしても2.5の対応していないバージョンしか使えない(または自己責任で新しいmacOSでバージョン2.5使うかの二択)。
この1年のみのサポート問題が構わないのならコスパは異常に高い。しかし、これからずっとmacを使い続ける人は手っ取り早く永続版を買えばいいと思う。
1.BSTを購入(&インストール)
このリンクを踏むと、下のようなポップアップが現れる。この「リンクを開く」を押すとApp Storeが開く。
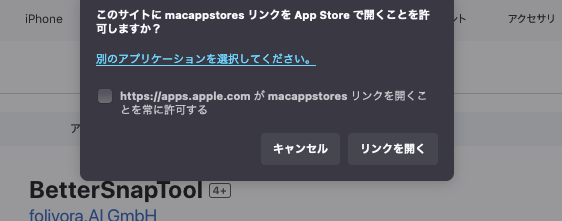
そこから購入し、インストールする。
2.BTTの体験版をインストール
このリンクを踏むとページの中に下のようなが現れる。「DOWNLOAD TRIAL(45 DAYS)」を押すとzipファイルがインストールできる。
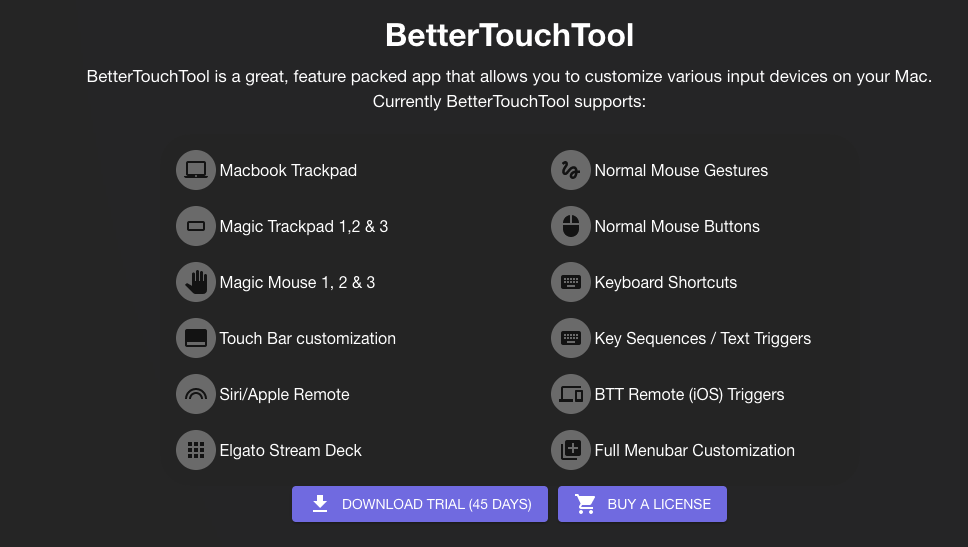
ダウンロードが出来たらzipファイルを解凍。appファイルが現れるのでそれを押して指示通りにインストールをする。
3.BTTの認証をする
インストールが終わったらBTTを開く。そして、リンゴの横のBetterTouchToolを押す。すると「登録/購入(あと45日)」的なボタンがあるので押す。下の画像は登録済みなのでボタンはない。
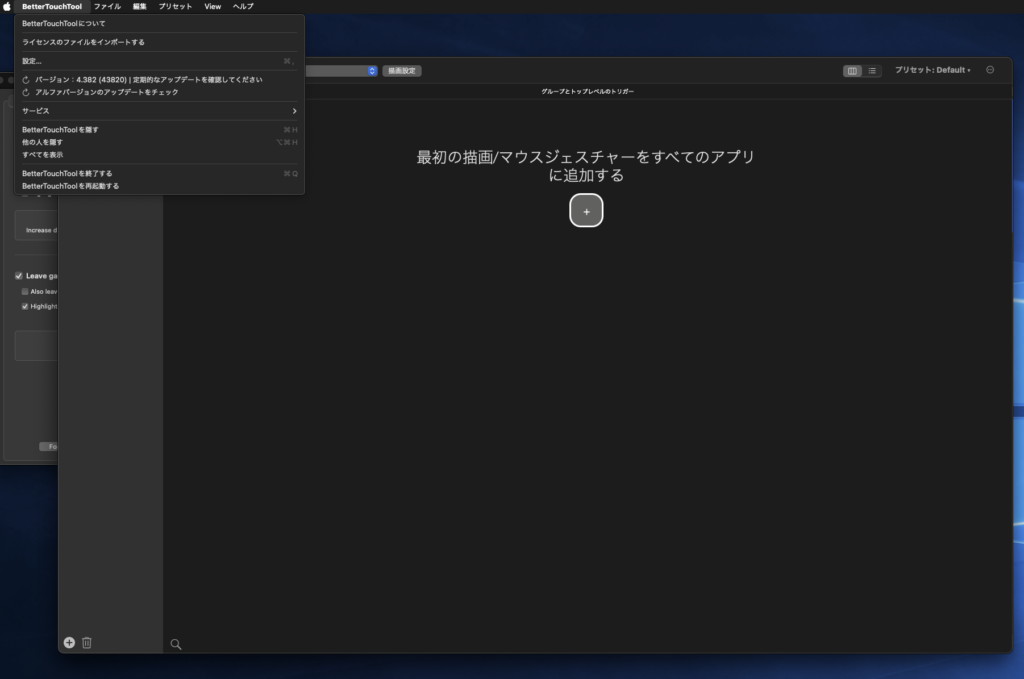
ボタンを押すと、大きい文字で「BetterTouchTool Trial Version」と書かれたウィンドウが開く(ハズ)。その後「Get Free Lisense」を開くと「I bought BetterSnapTool before」という選択が出るので、それを押す。
すると名前、メアドの画面になる。名前は自由、メアドは先程BSTを購入した際のAppleIDのメールアドレスを入力する。その後「Validate license & register BetterTouchTool」を押す。
うまくいくとAppleIDのメールアドレスに下のようなメールが届く。

添付されているファイルをダウンロード。押して下のようなポップアップが出れば完了だ。お疲れ様。
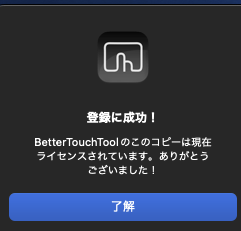
マウスジェスチャーの設定方法
クソ長い前置きはここまでにしておいて早速設定方法の解説に移る。最初に行っておくが超簡単だ。
1.BTTを開く→マウスジェスチャーの設定画面まで
BTTを開く

上のバーにこのようなロゴがあるので押す。「構成」というボタンがあるのでそれを押すと下のようなウィンドウが開く。ない時はLaunchpadから上のようなロゴを見つけて押すとウィンドウが開く。
マウスジェスチャー設定画面
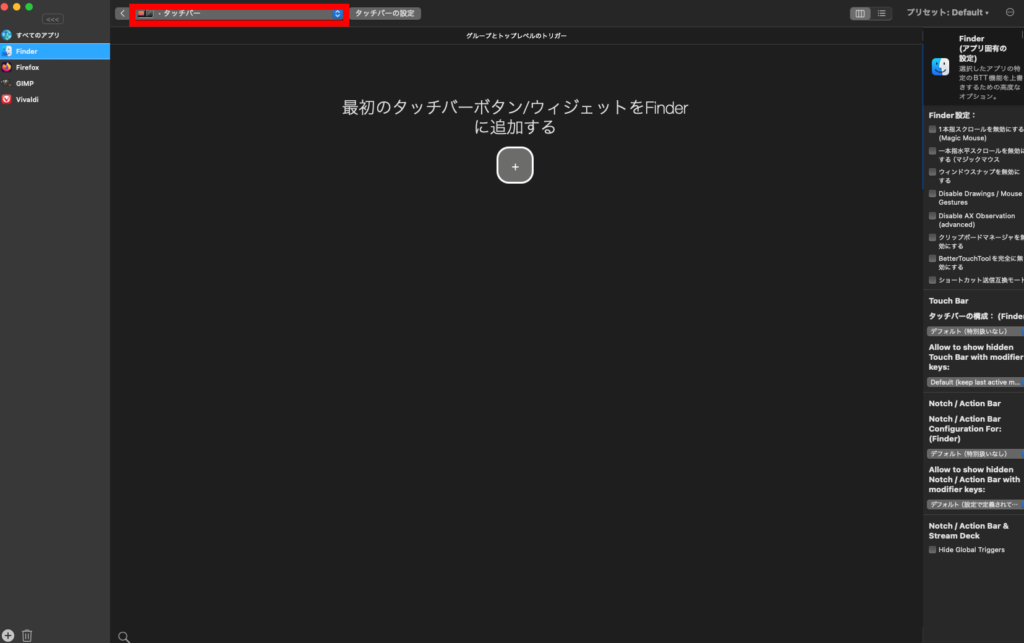
赤枠を押すとボタンが展開される。その中から「描画/マウスジェスチャー」を選ぶと下のような画面になる。
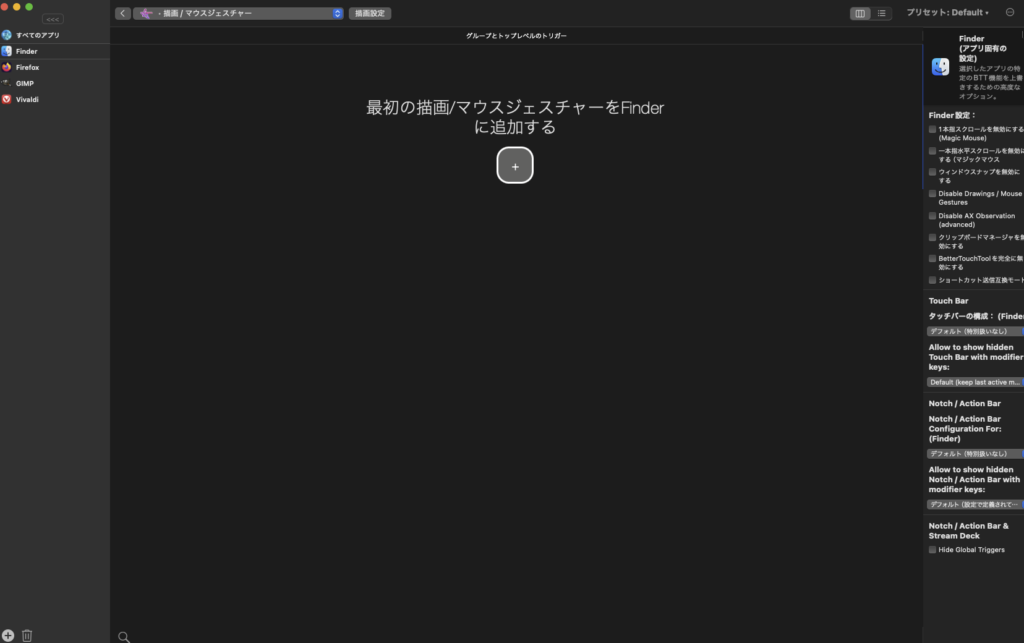
2.マウスジェスチャーの設定
ジェスチャーの設定
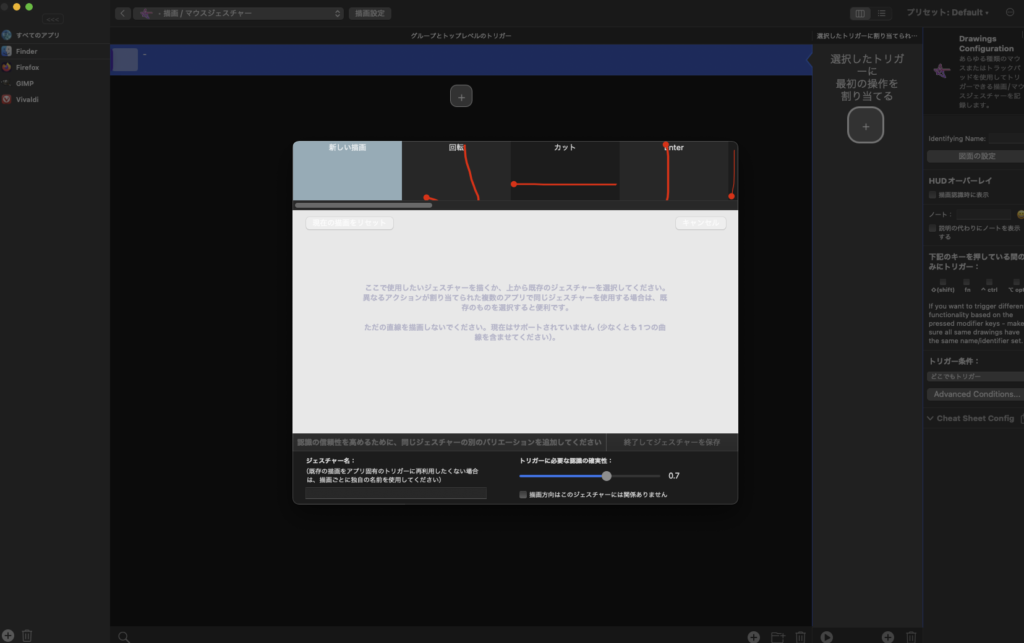
1.の最後のスクショの「+」を押すと上の画面になる。左クリックを押しながら上下左右に動かしてジェスチャーの設定をする。
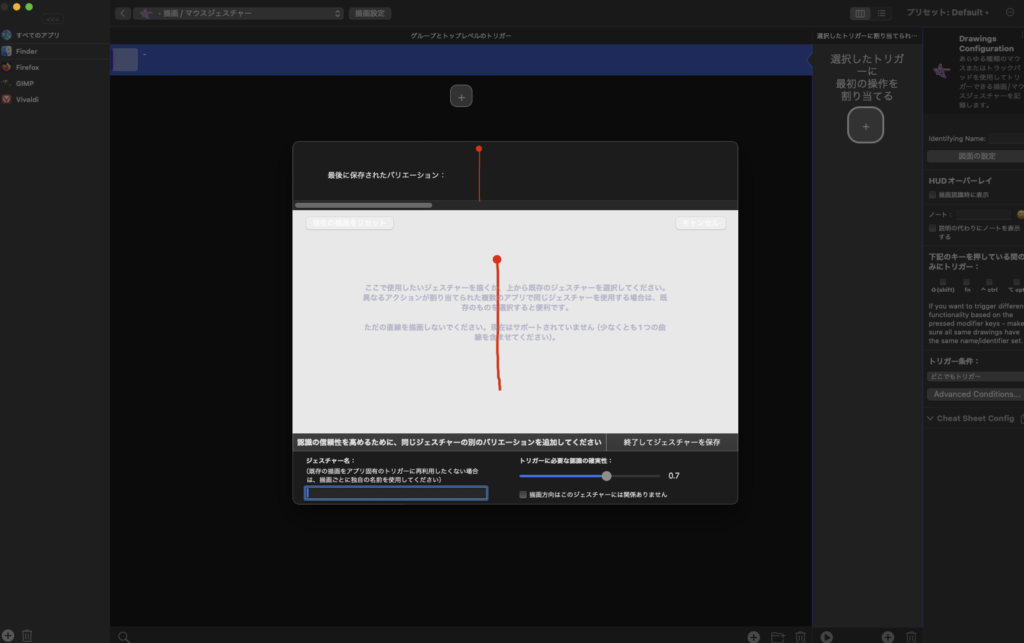
この場合は↓のマウスジェスチャーを設定している。「認識の信頼性~追加してください」を押して複数登録することでマウスジェスチャーの反応が良くなる。終わったら「終了してジェスチャーを保存」を押す。
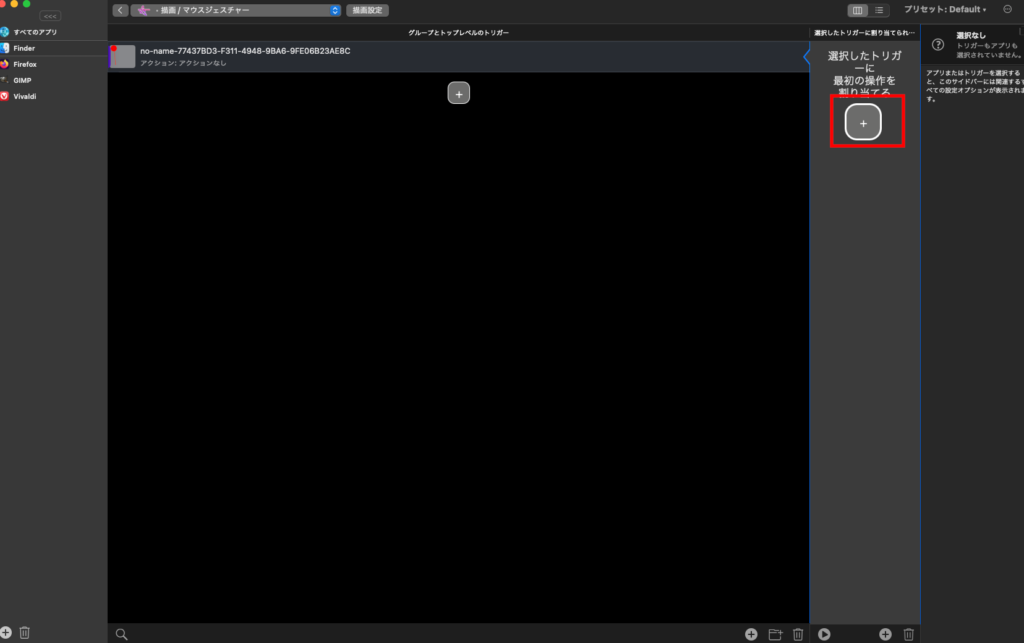
ショートカットの設定
赤枠の「+」を押すとジェスチャーをした際のショートカットを設定できる。
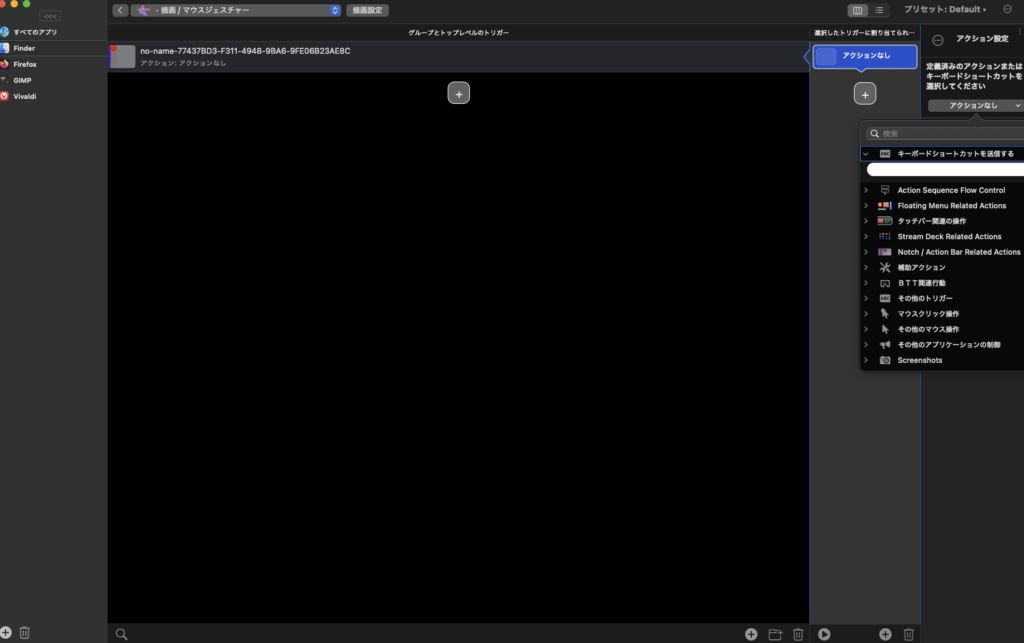
右端の「キーボードショートカットを送信する」の下の白い空間をダブルクリックし入力すると設定できる。
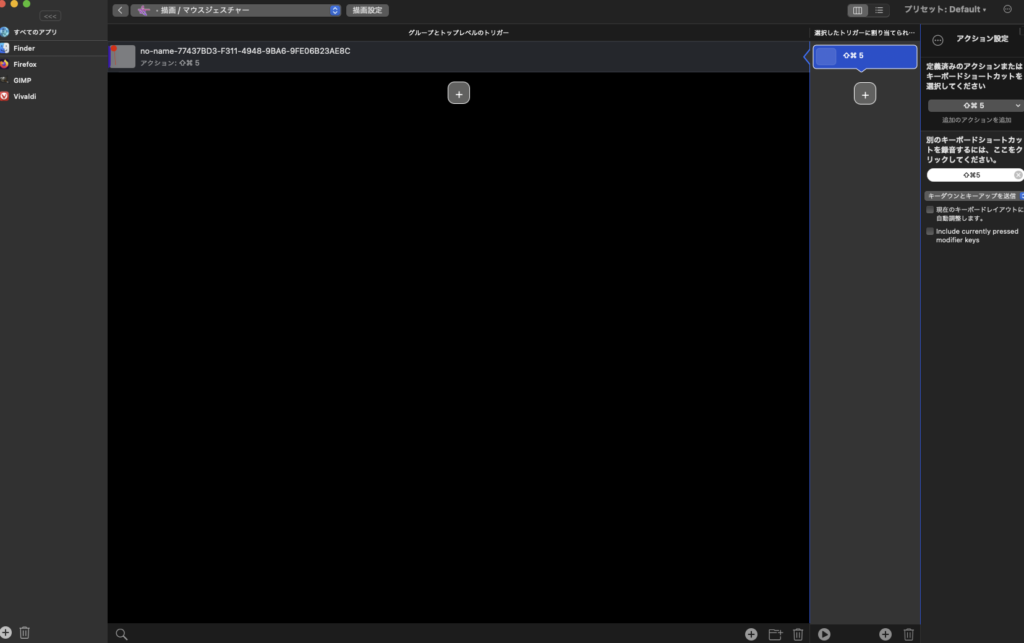
うまくショートカットが登録できない(3ボタン入力など)ときは、適当なボタンを押した後、このような画面になる。先程と似た白い所をダブルクリックしてショートカットを入力するとうまくいく。
これで完了だ。とても簡単。
最後に
ここまでマウスジェスチャーの設定方法を解説した。難しく感じるが左手デバイスの設定もこのようにめんどくさい。
かなり長くなったが誰かの役に立てたなら幸いだ。
ここまでご覧いただきありがとうございました。